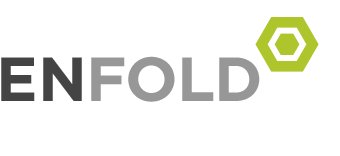Bienvenue dans le centre d’aide de votre site Web!
Pour vous aider à démarrer dans la gestion de votre site Web, nous avons rassemblé des didacticiels, des liens et d’autres ressources. N’hésitez pas à nous contacter à tout moment si vous avez besoin d’aide supplémentaire ou si vous souhaitez ajouter une nouvelle fonctionnalité.
Comment modifier une page existante
- Connectez-vous d’abord à votre compte WordPress, en utilisant les informations fournies.
- Une fois arrivé au tableau de bord, cliquez sur
- Pages
> Toutes les pages - Cela vous montrera toutes les pages existantes sur votre site Web.
- Pour modifier une page existante, passez simplement votre souris sur la page et cliquez sur «Modifier»
- Cliquez une fois sur l’élément de page que vous souhaitez modifier.
- Lorsque vous avez terminé, appuyez sur « Enregistrer » dans le coin inférieur droit.
- Cliquez ensuite sur « Mettre à jour » dans le coin supérieur droit
Comment ajouter une nouvelle page
- Connectez-vous au compte WordPress
- Sur le côté gauche du tableau de bord, cliquez sur « Pages »
- Cliquez sur « Ajouter nouveau »
- L’écran suivant vous sera présenté.

- Entrez le nom de la page là où il est dit « Entrez le titre ici »
- Cliquez sur « Éditeur de mise en page avancé » et l’écran suivant vous sera présenté, avec 3 onglets en haut Éléments de mise en page – vous permet de choisir la mise en page d’une page particulière
- Éléments de contenu – vous permet de choisir le type d’élément que vous souhaitez insérer, par exemple. texte, liste, bouton, etc.
- Éléments multimédias – vous permet d’insérer des images, des vidéos, des galeries, des curseurs d’animation
- Commencez par glisser-déposer dans les éléments de mise en page. Par exemple 1/2 et 1/2 signifie que la page sera divisée en deux moitiés. Ou 2/3 et 1/3, etc.
- Vous pouvez également ajouter d’abord un élément «Couleur», ce qui vous permettra d’insérer différents arrière-plans colorés ou même de placer des images en arrière-plan. Si vous souhaitez utiliser cette fonctionnalité, faites-la d’abord glisser et déposez-la, puis faites glisser et déposez les éléments de mise en page.
- Ensuite, cliquez sur l’onglet « Éléments de contenu » ou « Éléments multimédias » et faites glisser et déposez l’un des éléments de contenu sur l’élément de mise en page (Astuce: déposez l’élément de contenu lorsque les éléments de mise en page sont surlignés en vert – cela garantira qu’il est placé dans l’élément de mise en page).
Comment ajouter une page au menu
- Si vous ajoutez une page clé à votre site Web, telle que «À propos de nous», dans la plupart des cas, la page sera ajoutée automatiquement au menu supérieur. Cependant, si vous placez une page secondaire, telle que «Qualifications», vous devrez l’ajouter manuellement au menu.
- Pour ce faire, accédez à votre tableau de bord. Cliquez ensuite sur «Apparence», puis sur «Menus»
- Sur le côté gauche sous « Pages », sélectionnez la page que vous souhaitez ajouter au menu et cliquez sur « Ajouter au menu »
- Ensuite, vous pouvez faire glisser et déposer où vous le souhaitez pour que la page s’affiche.
- N’oubliez pas de « Enregistrer le menu » lorsque vous avez terminé